LAN の状況の確認 [other (hardware)]
新 PC は、Windows 7 Professional 64bit
旧 PC は、Windows XP Home Edition
------------------------------------------------------------------------
【LAN の状況】
3つとも、BUFFALO 製、エアステーションシリーズ。有線接続は無し。
------------------------------------------------------------------------
無線なので遅いよう。改善する方法もあるようで、少し調べたが、LAN の知識が乏しいので結局よくわからない。
【わかったことの整理】
旧 PC は、Windows XP Home Edition
------------------------------------------------------------------------
【LAN の状況】
- ルーター(親機) : [WZR2-G300N]
- 無線接続:
- 【旧PC(ノート)】
CardBus 用の無線子機 [WLI2-CB-G300N] - 【新PC(デスクトップ)】
無線LAN親機/子機/中継機 [WLAE-AG300N] を子機として使用。
子機を PC の LAN 端子につなぐタイプ。(こんなんあるとは知りませんでした)
AOSS ボタンで親機と接続済み。
- 【旧PC(ノート)】
3つとも、BUFFALO 製、エアステーションシリーズ。有線接続は無し。
------------------------------------------------------------------------
無線なので遅いよう。改善する方法もあるようで、少し調べたが、LAN の知識が乏しいので結局よくわからない。
【わかったことの整理】
- 設定画面の開き方
-
[WZR2-G300N] と [WLI2-CB-G300N]
i. と ii. の2通りの方法がある。
- 「エアステーション設定ツール」
接続しているものの一覧(この2個)が表示されるので、選択し、「WEB設定」クリック。 - web ブラウザのロケーションバーに、直接 IP アドレスを入れて Enter。
どちらも ユーザー名:「root」、パスワードは初期値は空欄。 IP アドレスの初期値は、- [WZR2-G300N] が [192.168.11.1]
- [WLI2-CB-G300N] が [192.168.11.3]
ということは、IP アドレスさえわかっていれば ii. の方法でできるわけだから、「エアステーション設定ツール」は要らなそう。アンインストールする。
- 「エアステーション設定ツール」
- [WLAE-AG300N]
「LAN端子用 無線子機設定ツール」
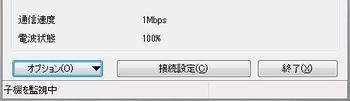
左下の 「オプション(O)」 → 「設定画面を開く(W)」 で、上と同じにユーザー名とパスワードを入れれば、web ブラウザで設定画面が開く。
(ここの画面の「通信速度 1Mbps」というのは実際の速度ではないみたい。)
-
[WZR2-G300N] と [WLI2-CB-G300N]
- 「ファームウェア」というものがある。
ルーターや無線子機などの機器に搭載されているソフトウエア。ふつうのソフトウェアのように(頻度は少ないけど)更新がある。時々チェックしてダウンロードした方がよい。
ファームウェア更新は、各機器の設定画面から確認できる。
ちょうど、親機の新しいファームウェアがあったので、ダウンロードしてみた。
最新版は Ver.1.55。Windows 7 (32bit/64bit) 対応済み。
ダウンロード&解凍。
更新方法は、解凍したファイルの中の [howto_update_ap.htm] に書いてあるが、Firefox で開こうとしたらエラーになった。 IE では OK。
更新は、設定画面から。
「ファームウェアを更新する」→ ファームウェアファイル名に、「参照」ボタンから解凍したファイルの中の [wzr2g300n_xxx」 (xxx はVersion) を指定。「設定」をクリック。
親機本体の DIAG ランプが赤で点滅。点滅中は電源 OFF 厳禁。3分ほど。




コメント 0