音楽ファイルのタグ [音楽]
音楽ファイルには、タイトル、アーティスト、アルバムなどの情報を持たせることができる。タグという。
mp3 や wma は OK
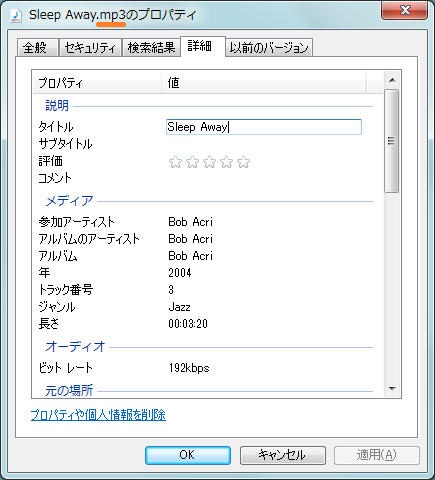
wave はダメ。ファイルにダグ情報の場所がない。
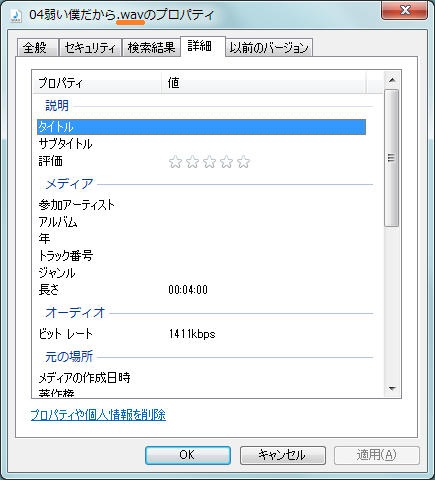
wave でも WMP で、情報を入れられるけど。。。
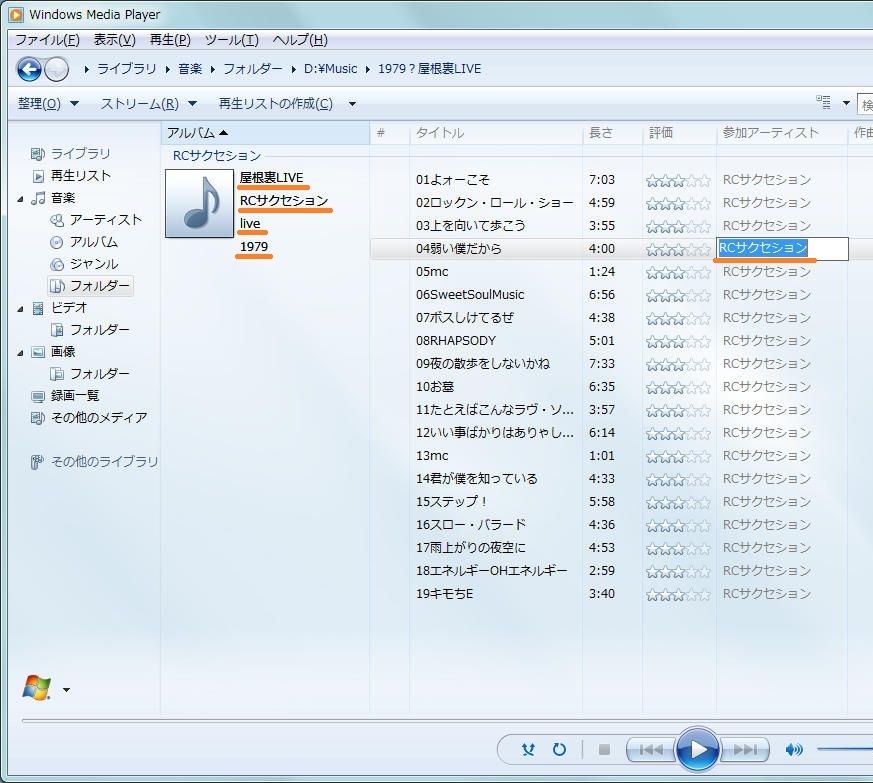
その後、
http://camomile-pc.blog.so-net.ne.jp/2010-11-21
でやったように WMP のライブラリデータベースを削除すると情報は消える。
mp3 や wma は OK
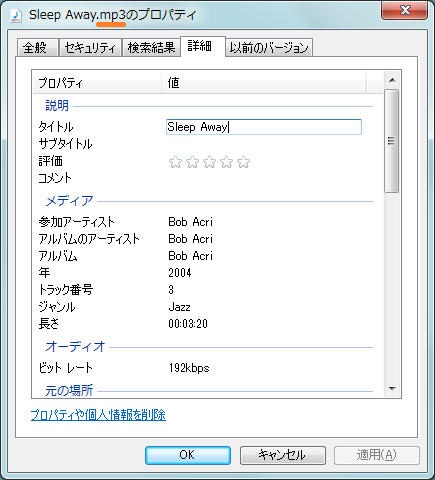
wave はダメ。ファイルにダグ情報の場所がない。
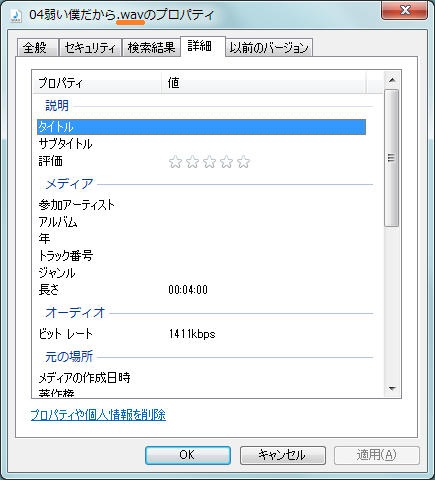
wave でも WMP で、情報を入れられるけど。。。
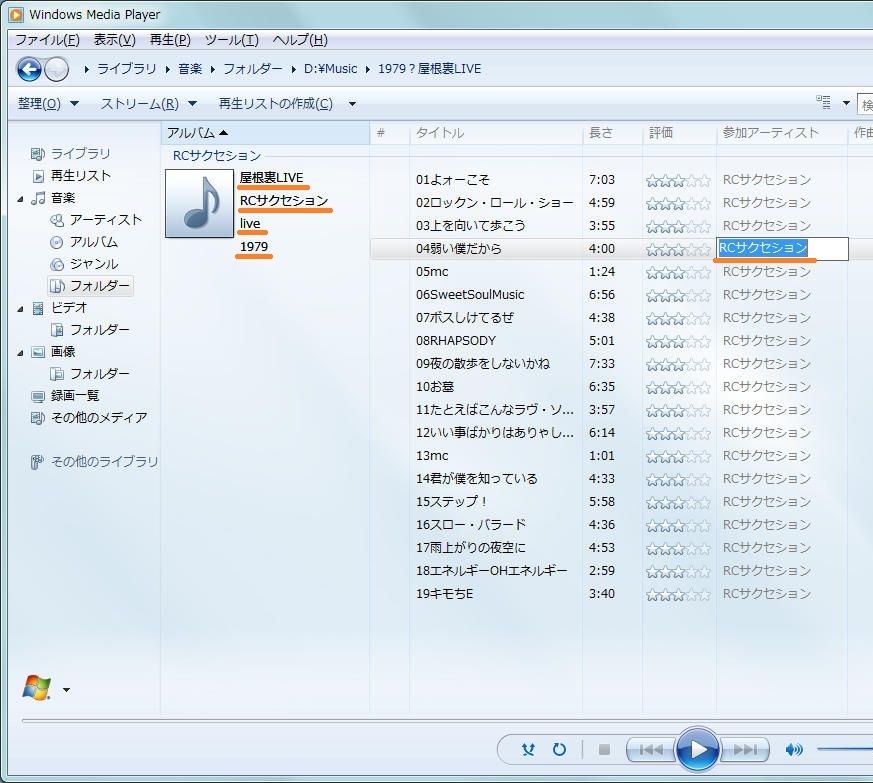
その後、
http://camomile-pc.blog.so-net.ne.jp/2010-11-21
でやったように WMP のライブラリデータベースを削除すると情報は消える。
カセットテープのデジタル化 [音楽]
カセットテープの音声をパソコンに取り込んで CD に保存する方法のメモ。
OS は Windows 7。
道具
・ ラジカセ
・ パソコン
・ CD-R
・ ラジカセとパソコンをつなぐケーブル。両端がステレオミニプラグになってるもの。

-----------------------------------------------------------------------------
手順
1. ケーブルでラジカセのヘッドホン端子とパソコンのライン入力端子をつなぐ。 →
2. パソコンの「録音デバイス」でライン入力端子を既定のデバイスに設定する。 →
3. ラジカセでテープを再生し、音声を WAVE 形式で録音、ハードディスクに保存。 →
4. 録音したファイルを、曲ごとなど頭出ししたいところで分割。 →
5. Windows Media Player で CD に書き込む。 →
-----------------------------------------------------------------------------
3. と 4. は、フリーソフトの 「SoundEngine Free」 --- http://soundengine.jp/
を使いました。
1. ケーブルでラジカセのヘッドホン端子とパソコンのライン入力端子をつなぐ。
ライン入力端子は水色。
2. パソコンの「録音デバイス」でライン入力端子を既定のデバイスに設定する。
(※ Windows XP では、この 2. の作業は要らないよう。)
コントロールパネルの「サウンド」の「録音」タブで「ライン入力」を右クリック、「規定のデバイスとして設定(D)」にチェックを入れる。(※1)

↓

3. ラジカセでテープを再生し、音声を WAVE 形式で録音、ハードディスクに保存。
SoundEngine Free の画面。フォルダタブ。
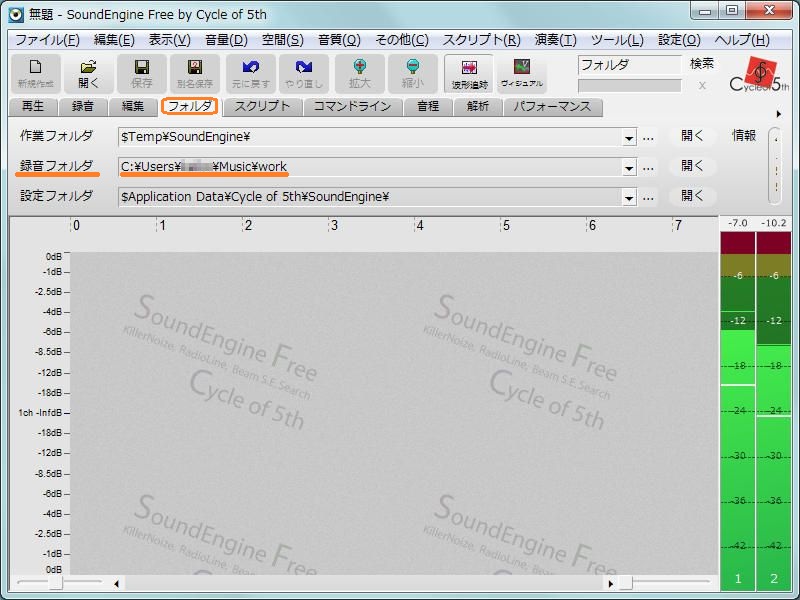
WAVE ファイルを作るフォルダを指定。
録音タブ。

・ 「録音デバイス」は、ライン入力を選択。
(「録音ライン」は、Windows 7 では選択しない。 XP ではここでライン入力を選択するらしいです。)
後で CD を作りたいので、
・ 「周波数」 44100
・ 「ビット」 16
・ 「チャンネル」 2
にする。
カセットテープを再生して音量を調節。右下のレベルメーターで -3dB を超えないように、かつ、小さくなりすぎないようにすればいいようです。
ラジカセのボリュームでも、SoundEngine Free の画面の「録音音量」でも出来る。
真ん中のボタン

左のボタンが録音準備ボタンで、最初から押された状態。一時停止のような状態になっている。右のボタンが「一時停止/一時停止解除」ボタンなので、押すと録音開始。
録音を終えるときは、右のボタンで一時停止してから左のボタンで終了。
4. 録音したファイルを、曲ごとなど頭出ししたいところで分割。
SoundEngine Free で再生しながら、分割したいところにマークをつける。
「マーク画面」で右クリック → 「ここにマーク追加(A)」。再生しながら Ctrl + m でもできる。

↓
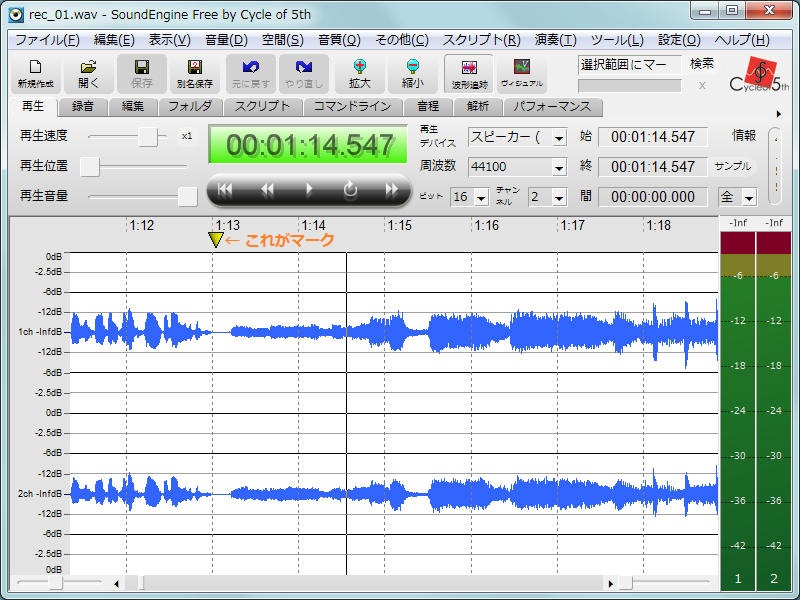
つけたマークは、ドラッグすれば動かせる。
マークをつけ終わったら、「マークで分割保存」。

これで、分割ファイルが出来ます。ファイル名は、指定したファイル名 + 連番。
(注意) マークをつけて上書き保存してもマークは保存されない。分割保存までしとかないと作業がムダになる。
5. Windows Media Player で CD に書き込む。
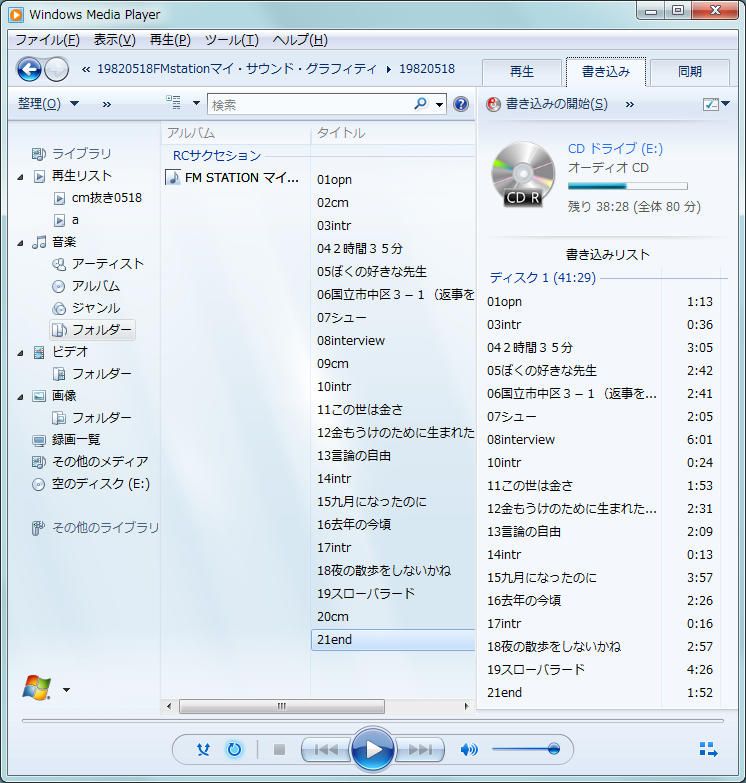
CD をドライブに入れる。右の書き込みタブに書き込みリストを作って「書き込みの開始(S)」クリックして少し待てば CD 完成。
※ トラブルのメモ
録音を終えようとするとエラーがでるようになった。

ファイルは出来てたが再生できなかった。ファイルは削除。
パソコンを再起動したら治った。
OS は Windows 7。
道具
・ ラジカセ
・ パソコン
・ CD-R
・ ラジカセとパソコンをつなぐケーブル。両端がステレオミニプラグになってるもの。

-----------------------------------------------------------------------------
手順
1. ケーブルでラジカセのヘッドホン端子とパソコンのライン入力端子をつなぐ。 →
2. パソコンの「録音デバイス」でライン入力端子を既定のデバイスに設定する。 →
3. ラジカセでテープを再生し、音声を WAVE 形式で録音、ハードディスクに保存。 →
4. 録音したファイルを、曲ごとなど頭出ししたいところで分割。 →
5. Windows Media Player で CD に書き込む。 →
-----------------------------------------------------------------------------
3. と 4. は、フリーソフトの 「SoundEngine Free」 --- http://soundengine.jp/
を使いました。
1. ケーブルでラジカセのヘッドホン端子とパソコンのライン入力端子をつなぐ。
ライン入力端子は水色。
・ パソコンへの接続はマイク端子でもいいみたい。
・ 間に「USBサウンドアダプタ」というものを入れたほうが、パソコン内部の雑音が入らなくなっていいらしい。でも無くても気にならなかったので買いませんでした。
2. パソコンの「録音デバイス」でライン入力端子を既定のデバイスに設定する。
(※ Windows XP では、この 2. の作業は要らないよう。)
コントロールパネルの「サウンド」の「録音」タブで「ライン入力」を右クリック、「規定のデバイスとして設定(D)」にチェックを入れる。(※1)

↓

(※1) 「無効なデバイスの表示」にチェックを入れると「ステレオミキサー」というデバイスが現れる。パソコン自体の音を録音するときは、これを有効にして使うようです。今回は要らない。

3. ラジカセでテープを再生し、音声を WAVE 形式で録音、ハードディスクに保存。
SoundEngine Free の画面。フォルダタブ。
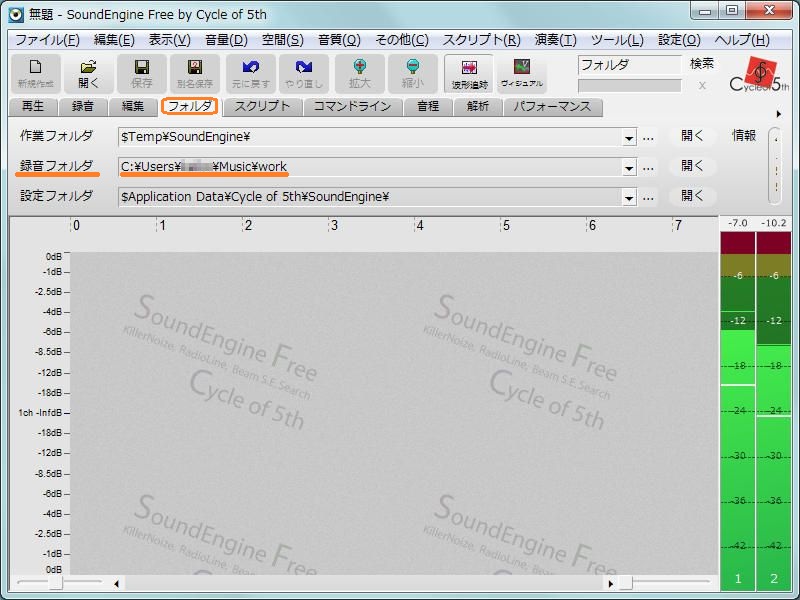
WAVE ファイルを作るフォルダを指定。
録音タブ。

・ 「録音デバイス」は、ライン入力を選択。
(「録音ライン」は、Windows 7 では選択しない。 XP ではここでライン入力を選択するらしいです。)
後で CD を作りたいので、
・ 「周波数」 44100
・ 「ビット」 16
・ 「チャンネル」 2
にする。
カセットテープを再生して音量を調節。右下のレベルメーターで -3dB を超えないように、かつ、小さくなりすぎないようにすればいいようです。
ラジカセのボリュームでも、SoundEngine Free の画面の「録音音量」でも出来る。
真ん中のボタン
左のボタンが録音準備ボタンで、最初から押された状態。一時停止のような状態になっている。右のボタンが「一時停止/一時停止解除」ボタンなので、押すと録音開始。
録音を終えるときは、右のボタンで一時停止してから左のボタンで終了。
4. 録音したファイルを、曲ごとなど頭出ししたいところで分割。
SoundEngine Free で再生しながら、分割したいところにマークをつける。
「マーク画面」で右クリック → 「ここにマーク追加(A)」。再生しながら Ctrl + m でもできる。

↓
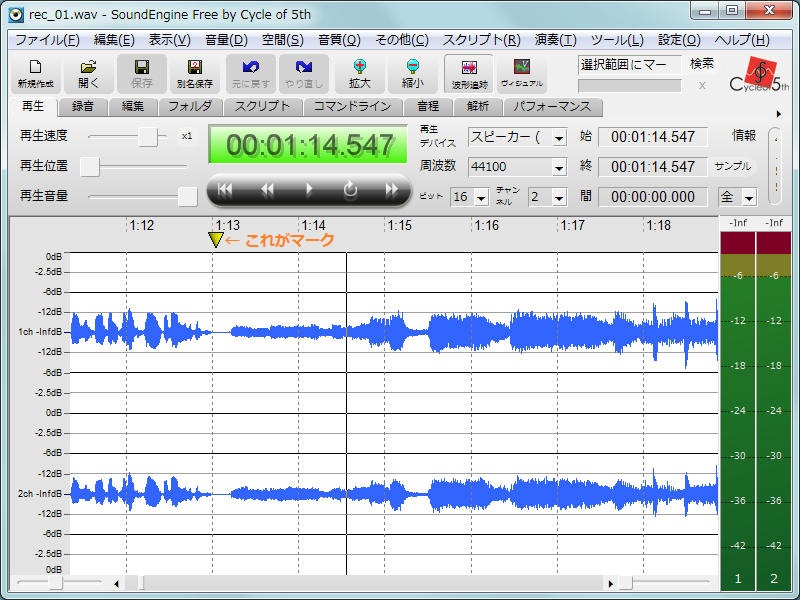
つけたマークは、ドラッグすれば動かせる。
マークをつけ終わったら、「マークで分割保存」。

これで、分割ファイルが出来ます。ファイル名は、指定したファイル名 + 連番。
(注意) マークをつけて上書き保存してもマークは保存されない。分割保存までしとかないと作業がムダになる。
5. Windows Media Player で CD に書き込む。
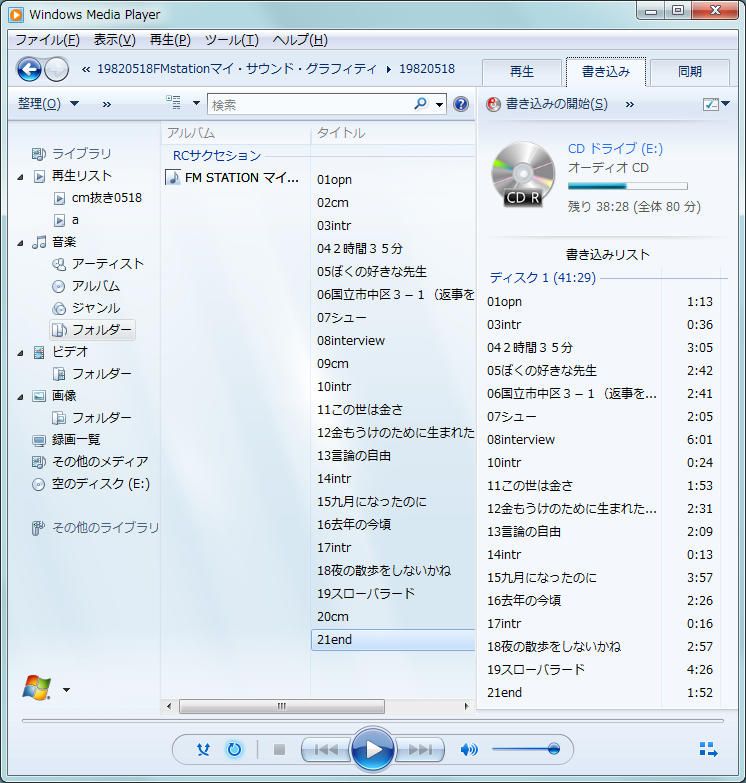
CD をドライブに入れる。右の書き込みタブに書き込みリストを作って「書き込みの開始(S)」クリックして少し待てば CD 完成。
フリーの録音ソフトは「SoundEngine Free」の他に
「♪超録 - パソコン長時間録音機」 --- http://pino.to/choroku/
もよく使われてるようです。
どちらでも、WAVE 形式で録音できるしファイルの分割もできる。
「SoundEngine Free」は、WAVE 形式だけ。いろいろ編集ができる。
「♪超録」は、WAVE だけでなく MP3 などでも録音できる。編集はできない。
※ トラブルのメモ
録音を終えようとするとエラーがでるようになった。

ファイルは出来てたが再生できなかった。ファイルは削除。
パソコンを再起動したら治った。
AOSSで設定されるネットワークパスワード [other (hardware)]
今日は、Mac のノートを持って家に来た知人が、メールチェックをしたいと言う。
知人「無線LAN、来てる?」
私 「無線LAN なら使ってるけど。。」
知人「OK。じゃ、すまないけどパスワード入力して。」
。。。。。。
パスワード? 何の?
ということで、調べたところ、無線LAN を使うときにはネットワークパスワードというものを設定するが、私の場合は BUFFALO の AOSS で接続したので、ネットワークパスワードは自動で設定されている、ということでした。
↓ こちらのサイトで確認方法などわかりました。ありがとうございました。
http://www.eyefi.jp/support/faq/aosswps/
知人「無線LAN、来てる?」
私 「無線LAN なら使ってるけど。。」
知人「OK。じゃ、すまないけどパスワード入力して。」
。。。。。。
パスワード? 何の?
ということで、調べたところ、無線LAN を使うときにはネットワークパスワードというものを設定するが、私の場合は BUFFALO の AOSS で接続したので、ネットワークパスワードは自動で設定されている、ということでした。
↓ こちらのサイトで確認方法などわかりました。ありがとうございました。
http://www.eyefi.jp/support/faq/aosswps/
Windows Media Player のライブラリがおかしくなった [Windows 7]
新 PC は、Windows 7 Professional 64bit
ライブラリの「ドキュメント」「ピクチャ」「ビデオ」「ミュージック」それぞれにはいくつかフォルダーを追加してますが、Windows Media Player を開いてライブラリを表示すると、その通りになっていない。さらに、削除済みのファイルが表示されてる。

【ぐぐり調べた結果】
Windows Media Player のライブラリデータベースが破損することがよくあるようで、ぴったり同じ症状は見つからなかったけど多分これ。その場合はデータベースを消してしまえば Windows Media Player がまた作り直してくれる。
● 手順
● 結果
ライブラリの「ドキュメント」「ピクチャ」「ビデオ」「ミュージック」それぞれにはいくつかフォルダーを追加してますが、Windows Media Player を開いてライブラリを表示すると、その通りになっていない。さらに、削除済みのファイルが表示されてる。

- 「音楽」 は、問題なし。
- 「ビデオ」は、ビデオに追加したフォルダが出てこない。代わりにピクチャに追加したフォルダが出てくる。
- 「画像」 は、ピクチャに追加したフォルダが出てこない。
それに、デフォルトの C:\Users\[ユーザー名]\Pictures の中の、削除済みのファイルが名前だけ表示されてる。開こうとすると、無いから当然だけどエラーになる。
【ぐぐり調べた結果】
Windows Media Player のライブラリデータベースが破損することがよくあるようで、ぴったり同じ症状は見つからなかったけど多分これ。その場合はデータベースを消してしまえば Windows Media Player がまた作り直してくれる。
● 手順
- サービス「Windows Media Player Network Sharing Service」を停止する。
(停止しないと次のファイルの削除ができない。) - C:\Users\[ユーザー名]\AppData\Local\Microsoft\Media Player の中のファイルを全部消す。
(フォルダは消さない事!) - 再起動。(WMPだけを再起動すればよかったみたい。今回は間違えて Windows も再起動しました。)
● 結果
- 出てこなかったフォルダはちゃんと出るようになって、削除済みのファイルは表示されなくなったので、ほぼ OK。
- 「ビデオ」に、相変わらすピクチャに追加したフォルダが出てくる。
もしかすると、そのフォルダの中に3つだけ Video ファイルが入っている (WMP では再生できない形式の mov だけど。) ので、これが正しいのかもしれない。
「ビデオ」からこのフォルダにアクセスすると、この3つのファイルしか表示されないし。



